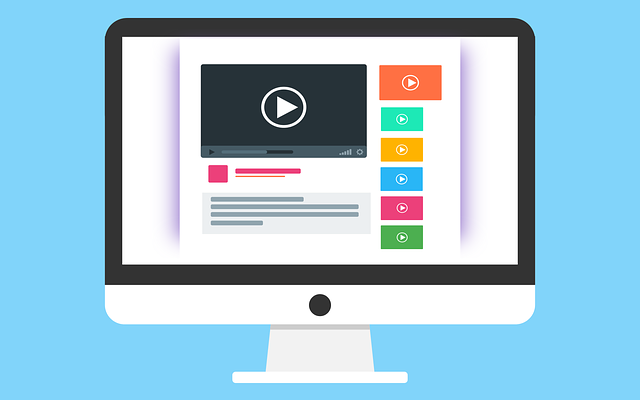How to Pay Vendor Bills on Quick Books Accounts Payable
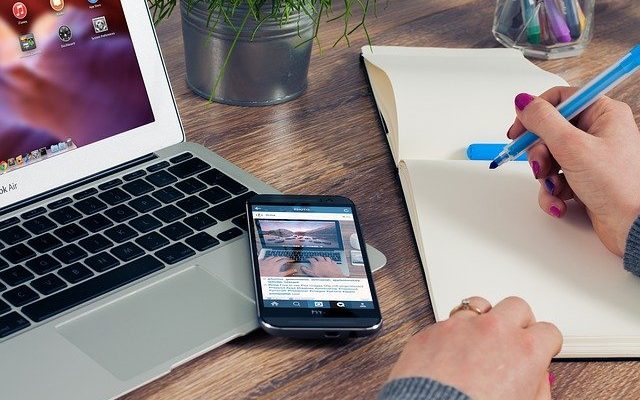
QuickBooks Accounts Payable is a characteristic that automatically joins transactions to your accounts payable balance sheet time you open a bill. QuickBooks utilizes this account to follow the money that you have to give. When you register or pay a bill for a vendor, QuickBooks records this transaction in your Accounts Payable account.
Your accounts payable balance sheet handle this account as “Accounts Payable.” If you require to use various numbers of this type of account in your business company, you can attach supplementary “accounts payable” accounts to the worksheet. When you have various accounts payable account, QuickBooks Support lets you choose the account you need to use when you register or pay a bill.
How to build vendor credit
Prepare to create vendor credits, open an example data file. If you are working on your file, use these instructions to start filing credits from your vendors:
● First, click on the enter bills option on the home page.
● Then, click the Credit option at the top of the Enter Bills dialogue box.
● Now, type in the seller’s name and press the tab key on your keyboard to advance to the date field.
● If you are practising, accept a pre-determined date. In your personal file, you can pick the date from the calendar.
● Enter an optional memorandum. If you want the memo to appear in the report based on the lines you were spending, make sure to use the description field on the Memo field or item tab in the Spend tab.
● You can add additional lines or change the account if necessary.
● Finally, click Save and Close to finish the process.
How to adjust vendor bill payment
One benefit of entering the vendor bill is that you can record expenses during that month, but pay the outstanding balance at a later date. If you are ready to pay your bills, make sure you have a vendor bill or some record of expenses. Develop a process in your business to accurately review your unpaid bills.
To pay the vendor bill, open a sample data file. If you are working in your file, then start using these instructions to start paying the bills you owe to your vendors:
● To get started, click on the pay bills option on the home page.
● Next, you have to leave the Bill All Bill option on Selected.
● Use the Pay Bills dialog box to record payments to your seller by check, credit card or online payment.
● After that, choose CU Start typing the name in the filter next to the electric option or drop-down list.
● Review the options given in the sort based on the drop-down list, but leave the selected vendor.
● Click to place a checkmark next to each bill for CU Electric. If you are printing a check, QuickBooks will create a check for the two selected bills.
● Now, click the Go to Bill button with the selected bill. QuickBooks opens the Enter Bills dialog box, where you can modify if necessary. Click the Save and Close option to return to the Pay Bills dialog box.
● You can specify payment options in the Payment section of the Payment Billing dialog box while working with your own data.
● Click on the Pay Selected Bill option. The QuickBooks Payroll Support Payment Summary dialog box opens.
● Review the details displayed in the Payment Summary dialog box, including the payment date, account, and method.
● Click the Print Check button on the Payment Summary dialog box. Alternatively, you can click the Pay More Bill button to return to the Pay Bills dialog box or click if you do not want to practice printing (using plain paper).
● If you have selected the Print check button, the Print checkbox displays the dialog box. Leave the selected default bank account and the first check number before it.
● Review the list of checks to be printed. Each column will have a check-mark on the left side. At that time remove the check-mark from any check you do not want to print.
● Click OK to open the Print check dialog box. Choose your printer from the printer name drop-down list, and then select the appropriate check style from the voucher, standard or wallet.
● Finally, you have to click on the print option to complete the process.